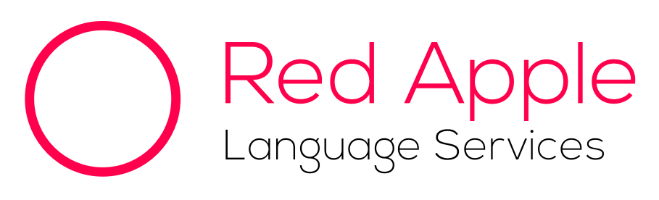翻訳についての情報
簡単な校正なら一太郎がおすすめ
校正ソフトというと、JUSTSYSTEMのJust Right!などが有名ですが、かなり高額なソフトです。そこで代替案。同じくJUSTSYSTEMのワープロソフト「一太郎」の校正機能をおすすめします。こちらはMicrosoft Wordの校正機能よりも高機能です。文書の誤字・脱字や仮名遣い、表記の統一、英単語のスペルなどが確認できます。
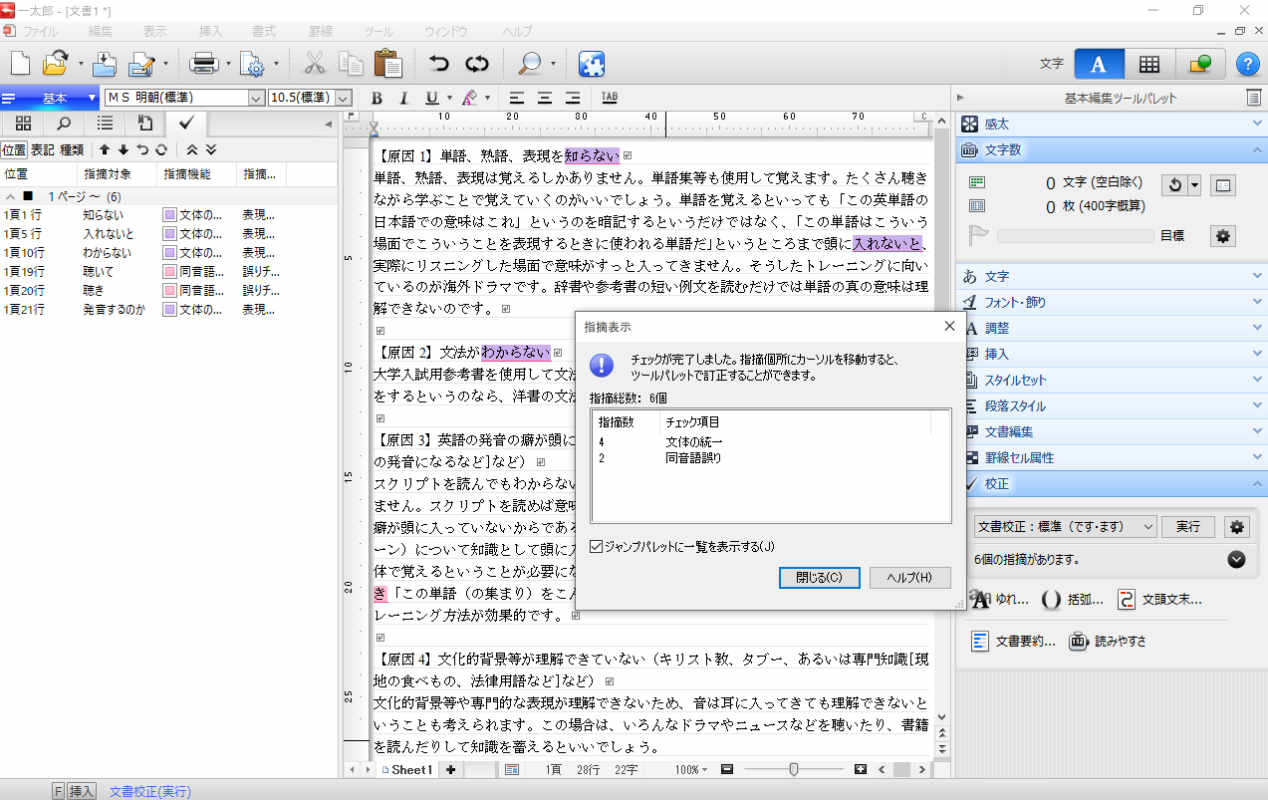
ゲーミングマウスのすすめ
ゲーミングマウスというと、ゲームをする人が使うもので自分には関係ない、と思われるかもしれませんが、ゲーミングマウスを使えば翻訳の作業効率をアップさせることができます。
私のお気に入りはロジクールの「G602」というワイヤレスゲーミングマウス。ボタンの数は11あります。これにはいろいろな機能を割り当てることができます。英単語をダブルクリックするとその単語を選択することができますが、1つのボタンに「Ctrl+C」つまりコピー機能を割り当て、これをクリップボード検索ができる辞書引きソフトと組み合わせると「英単語をダブルクリックしてマウスのボタンを押すだけで意味を調べることができる」という環境を作り出すことができます。あるいは「マウスのボタンを押すだけで、選択した単語をGoogleで検索する/weblioで検索する」といったことも可能です。ボタンへの機能の割り当てはマウスに付属するソフトおよびAutoHotkey(あるいはTransfzというソフトもあります。個人的にはこちらがお気に入り)により可能となります。
ゲーミングマウスはゲーマーだけのもの、とは考えず、ぜひ翻訳作業に活用してみてください。
プログラマブルテンキーのすすめ
プログラマブルテンキーというのは、キー操作の割り当てができるテンキーです。複数のキーを同時に押す必要があるショートカットも1つのキーに割り当てることができます。これをAutoHotkeyあるいはTransfzと組み合わせることにより、単語を選択した状態でテンキーのボタンを1つ押すだけで、その単語について「Google検索を行う」「英辞郎 on the Webで検索する」「Weblioで検索する」などが可能となります。
なお、MacではBetterTouchToolというアプリと併用すれば、プログラマブルテンキーでなくとも普通の別売りテンキーでこの環境を作ることができます。BetterTouchToolは、マウスやトラックパッド上でのジェスチャーやキーボードショートカットにさまざまな機能を割り当てられるアプリです。たとえば、単語を選択してテンキーの「1」をたたくとその単語でGoogle検索をかけられる。「2」なら英辞郎検索、といった具合です。BetterTouchToolはMacを買ったら絶対に入れた方がいいと言われているアプリです。非常に多機能で便利なアプリですので私からもおすすめしておきたいと思います。アイデア次第でさまざまな使い方ができ、仕事の効率アップに貢献してくれます。
翻訳関連の書籍の紹介
The Routledge Course in Japanese Translation・・・洋書です。英日翻訳と日英翻訳について解説されています。
翻訳関連のウェブサイトの紹介
実践・実務翻訳のコツー中上級へチャレンジ!・・・DHCのサイト。翻訳者の佐藤洋一氏が執筆しておられます。翻訳のコツを学ぶことができる貴重なコラムです。2020年春現在、第1回から第32回まで公開されています(なぜか記事一覧ページからは、すべての記事に飛べないのですが、URLの最後をvol32.htmlのように変更することで見られます)。この連載をしっかり学ぶことで翻訳者としてのレベルがかなりアップします。
軽快な動作の英日翻訳エディタ
Red Appleオリジナルの英日翻訳エディタです。最低限の機能のみを実装しているため動作が軽く、ブラウザ上で動作するためOSに依存しません(Mac等でも動作します)。Memsourceなどのクラウド型ソフトウェアではサーバーとの通信が常に行われるため動作が重くなりがちですが、Red Appleの翻訳エディタは翻訳中に通信を行わないため、動作が軽快です。
英日翻訳エディタはこちらからどうぞ。どなたでも無料でご利用いただけます。登録なども必要ありません。ただし、バグ等による被害についての責任は負いかねます。自己責任でご利用ください。